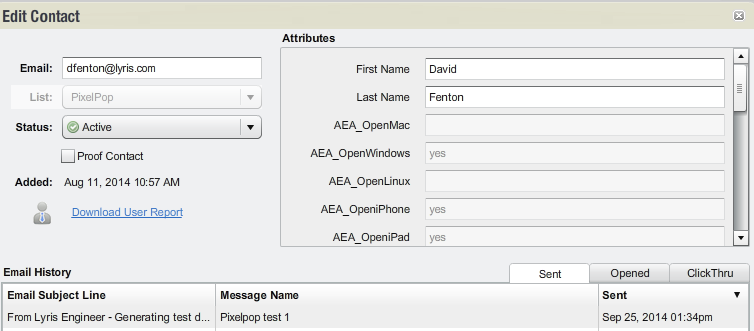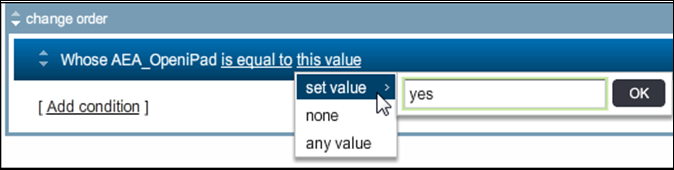
Note: You need to have the Advanced Delivery Management Console to be able to use this product. Please contact your customer service representative for more information.
The Lyris Advanced Engagement Analytics attributes enable you to more effectively segment and communicate with your customers. This feature provides information on which device, operating system and email client is being used, as well as location. This enables you to target segments of your mailing list more precisely. For example, you may want to send a mailing to customers who live in San Francisco who are accessing their email primarily on an Android tablet. This can easily be done by using just two attributes.
For more information on segmenting, see Segment Overview.
The Advanced Engagement Analytics attributes are available in your attribute list and then used in conditions to create segments that filter on open device actions, device types, preferred equipment, and multiple locations. The segments created are dynamic as they automatically keep up to date with any changes that end up affecting the conditions.
If the Lyris Advanced Engagement Analytics feature is turned on, the AEA attributes will be available to enable or disable for any list that you create. You can then use the AEA attributes in conditions to create a segment off of your mailing list.
Note: You must have an agreement signed with Lyris to have this feature turned on.
The following table shows a list of the AEA attributes with their stored values. Use this reference to define a condition, with and without using wildcards, to create a segment.
| Attributes | Stored Value Definition |
| Device Used to Open Email | |
|
AEA_OpenMac AEA_Open Windows AEA_OpenLinux AEA OpeniPhone AEA_OpeniPad AEA_OpenAndroid AEA_OpenAndroidTablet AEA_OpenUnknown AEA_OpenOther |
The Stored Value for all of the Device Used to Open Email attributes is: No value or string "yes" For example: In the case of AEA_OpenMac, if "no value" is returned then the customer did not open an email on an Apple Macintosh. If "yes" is returned, then they did. |
| Derived Equipment | |
|
AEA_PreferredDevice1 AEA_PreferredDevice2 AEA_PreferredDevice3
|
The Stored Value for all AEA_Preferred Device attributes is: <general device type>/<os family> For example: The customer has a number one preferred device that they use. For example: "Smartphone/Android". |
|
AEA_PreferredEmailClient1 AEA_PreferredEmailClient2 AEA_PreferredEmailClient3
|
The Stored Value for all AEA_PreferredEmail Client attributes is: <general device type>/<os family>/<email client program> For example: The customer has a number one preferred email client that they use. For example: "PC /Windows/Outlook". |
| Derived Data on Multiple Locations | |
|
AEA_TopCity1 AEA_TopCity2 AEA_TopCity3 |
The Stored Value for all AEA_TopCity attributes is: <City>/<Region>/<Country> ; Region = State in US and Canada, full name elsewhere; Country = 3 letter code For example: The number one top city where the customer is located when accessing their email. For example: "Berkeley/CA/USA". |
|
AEA_TopCountry1 AEA_TopCountry2 AEA_TopCountry3 |
The Stored Value for all AEA_TopCountry attributes is: 3 letter code For example: The three letter country code used to identify the number one top country that the customer is located, would be "FRA". |
|
AEA_TopZIP1 AEA_TopZIP2 AEA_TopZIP3 |
The Stored Value for all AEA_TopZip attributes is: <Country> <ZIP> (separated by space For example: The three letter country code and zip code used to identify the top location of the customer. For example: "USA 94707". |
The following table contains the values that you use when creating conditions. They are divided into the three main categories of Device Types, OS families and Email Clients. For example, some of the combinations of values you type in to get the following results are:
• Smartphone/iOS = iPhone
• Personal computer /Windows = Windows computer
• Tablet/Android = Android
| Device Types | OS families | Email Clients |
| Game console | AIX | AirMail |
| Other | Android | Apple Mail |
| PDA | BeOS | Barca |
| Personal computer | BlackBerry OS | Eudora |
| Smart TV | Firefox OS | GcMail |
| Smartphone | HP-UX | Lotus Notes |
| Smartphone | iOS | Outlook 2007 |
| Wearable computer | IRIX | Outlook 2010 |
| Linux | Outlook 2013 | |
| Mac OS | Postbox | |
| MeeGo | Sparrow | |
| MINIX | Thunderbird | |
| MorphOS | Windows Live Mail | |
| Nintendo | ||
| Nintendo Wii | ||
| OpenVMS | ||
| OS X | ||
| OS/2 | ||
| Palm OS | ||
| RIM OS | ||
| Solaris | ||
| unknown | ||
| Windows | ||
| XrossMediaBar (XMB) |
Below are examples of how to create different kinds of conditions using the Advanced Engagement Analytics attributes.
A device to open an email is tracked using any of the Device Used to Open Email Advanced Engagements Analytics attributes. The conditions that can be created must follow the Stored Value rule:
• No value or string "yes"
For example:
To see whether a customer has opened an email on an iPad, do the following:
1. Navigate to Email Marketing > Segments.
2. Click on Add Segment or Edit an existing one.
3. Click on Add Condition>Attribute and select AEA_OpeniPad.
4. Select is equal to and type in Yes for the this value>set value text box.
5. Click OK.
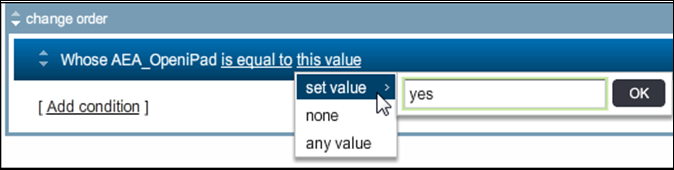
The only other choice is to select none as the this value, to show none of the customers who opened emails on an iPad. You can also add other conditions and combine them with "AND" or "OR". These rules apply to all of the attributes listed under Device Used to Open Email.
The Derived Equipment category covers both preferred devices and preferred email clients. There are three versions of Preferred Device (1, 2, and 3) and Preferred EmailClient (1, 2, and 3).
The concept of three levels is that AEA_PreferredDevice1 is the device that users are using to open emails on. PreferredDevice2 is the device users used to open emails less frequently, and some users may be opening them on a third device least frequently. If a user uses only one single device to open emails on, then AEA_PreferredDevice 2 and 3 have no value. This applies to both sections: PreferredDevice (1, 2 or 3) and Preferred Email Client (1, 2 or 3).
You might want to create a condition to select users that have Android as an os family on their preferred device. For example, a customer could be using an Android phone as their preferred device. To select these customers, you use the Stored Value rule:
• <general device type>/<os family>
For example:
To select customers that have a smartphone with Android as the os family, do the following.
1. Navigate to Email Marketing > Segments
2. Click on Add Segment or Edit an existing one.
3. Click on Add Condition>Attribute and select AEA_PreferredDevice1.
4. Select is equal to and type in Smartphone/Android for the this value>set value text box.
5. Click OK.
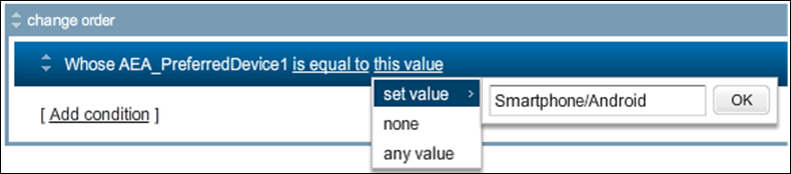
Note: Use the Condition Values table to look up the correct names to use to represent the different types of devices, for example "Smartphone".
If you wanted to select customers who are using any Android device as their preferred devices, you would type in the set value as:
*/Android
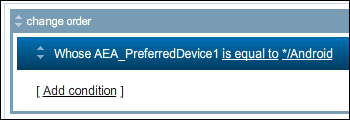
You could create the same condition for PreferredDevice2 and 3 if you want, joined by an "AND" or "OR". This would select the customers who are most often using these devices designated by less and least.

You can create a condition to show which email client a message is opened within the Preferred Email Client attributes, using the following Stored Value rule:
• <general device type>/<os family>/<email client program>
You might want to select all customers using preferred devices with any OS family that are running the Thunderbird email client.
For example:
To select all devices running the email client program Thunderbird, do the following:
1. Navigate to Email Marketing > Segments.
2. Click on Add Segment or Edit an existing one.
3. Click on Add Condition>Attribute and select AEA_PreferredEmailClient1.
4. Select is equal to and type in */*/Thunderbird for the this value>set value text box.
5. Click OK.
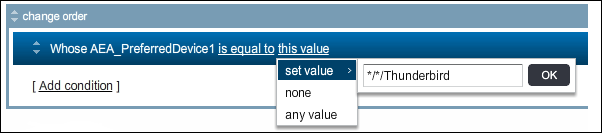
You can create a condition to select how many customers opened or clicked on an email from a specific location, using the following Stored Value rules:
• <City>/<Region>/<Country> ; Region = State in US and Canada, full name elsewhere; Country = 3 letter code
For example:
To select the customers that have most frequently opened emails in a specific region, do the following:
Click on Add Condition>Attribute and select AEA_TopCity1.
1. Navigate to Email Marketing > Segments
2. Click on Add Segment or Edit an existing one.
3. Click on Add Condition>Attribute and select AEA_TopCity1.
4. Select is equal to and type San Francisco/California /USA in the this value>set value text box.
5. Click OK.
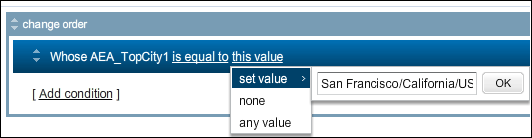
• AEA_TopCountry: 3 letter code
For example:
To select the customers that have most frequently opened emails in a specific country, do the following:
1. Navigate to Email Marketing > Segments.
2. Click on Add Segment or Edit an existing one.
3. Click on Add Condition>Attribute and select AEA_TopCountry1.
4. Select is equal to and type USA in the this value>set value text box.
5. Click OK.
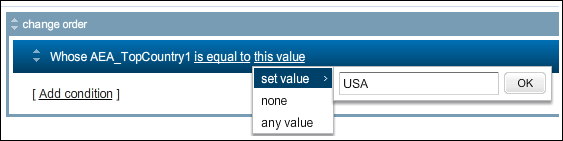
Top Zip (1, 2, and 3)
• AEA_TopZIP : <Country> <ZIP> (separated by space)
For example:
To select the customers that have most frequently opened emails in a specific group of zip codes, do the following:
1. Navigate to Email Marketing > Segments
2. Click on Add Segment or Edit an existing one.
3. Click on Add Condition>Attribute and select AEA_TopZIP1.
4. Select is equal to and type USA 94* in the this value>set value text box.
5. Click OK.
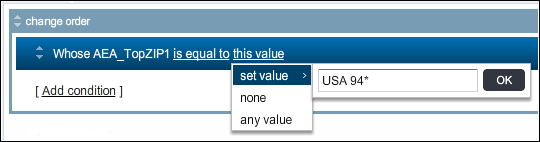
This will return all customers that are opening emails from any USA zip codes that begin with "94", for example: 94707 and so on.
Note: The location information derived from the IP address does not always reflect the exact actual location. In some cases the location is approximate, but there is no guarantee that it is accurate.
Scoring is based on the most recent counts of clicks and events that are used to determine which customers actions are placed in levels 1, 2, and 3 (as described in the previous section Derived Equipment.)
Once you have created a condition using the Advanced Engagement Analytics attributes, the condition can be used to segment your mailing list. In the case of the segment below, "Local Mac Contacts", it filters on all contacts that have opened their email on an iPhone OR an iPad OR a Mac computer AND a Windows PC AND from San Francisco, CA. See figure below.
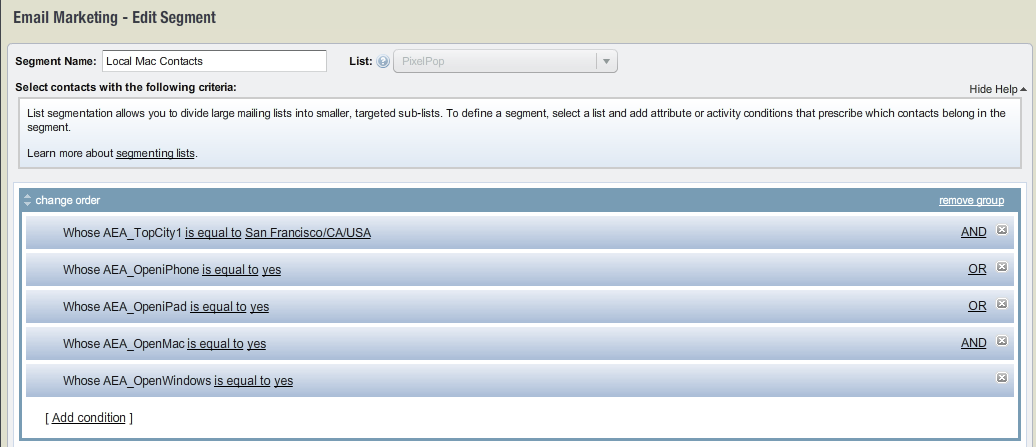
Navigate to the Email Marketing > Segments page
In order to find out how many contacts are in your new segment, click on the Generate link below the Segment Name.
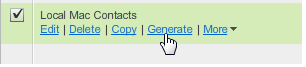
Once the segment has been generated, you can see the number of contacts that are in your segment within the Active Contacts column.
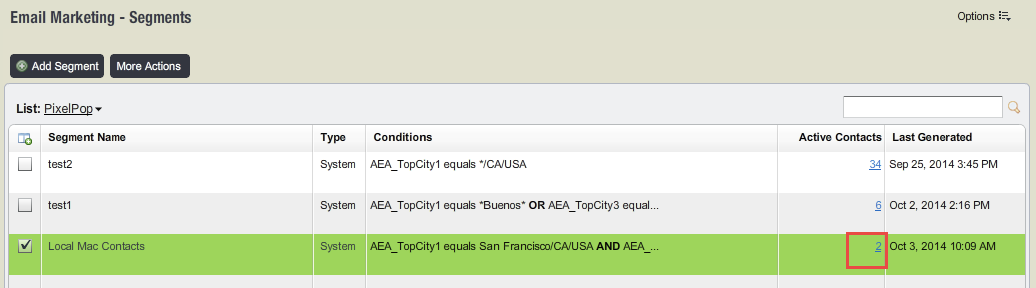
You can double-click on the number of Active Contacts to see the list of contacts that are included in the segment.
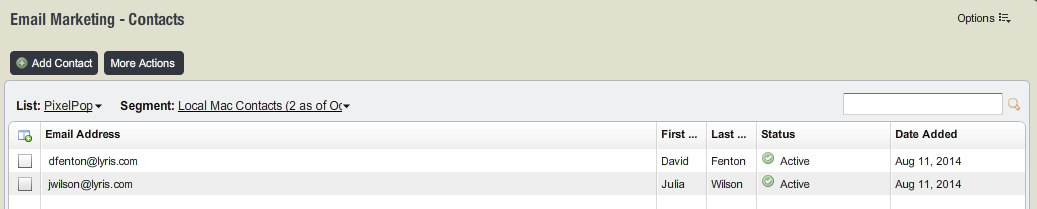
1. Select the contact you want to view.
2. Click on the drop down menu, More Actions.
3. Select View or Edit.
In the View or Edit Contact window you can see which attributes are true for the selected contact. In this example, the contact opened an email on a Windows PC, an iPhone, and an iPad within or close to San Francisco, CA.